こんにちは!ちばはるです!
実は昨晩、サーバー側でWordPressのデータベースを誤って全削除するという失態をおかしました。

削除しますか?とか聞いてくれたら消すこともなかったのに…

はいはい、言い訳しない!
でもどうやって、サイトを元の状態に戻したの?

バックアップをとってあったから、なんとかちょっと前のサイトの状態にまで戻せたんだよ…。本当に良かった。
このページでは、わたしがサイトのデータベースを消してから元の状態に戻すまでの過程を紹介します。
バックアップにしようしているプラグインは『UpdraftPlus』です。今回はこのプラグインを使っている前提でお話します!
データベースごと削除って?!スターサーバー側の画面から見る

まずは、どこを触ったらダメなのか説明します。
スターサーバーのサーバー管理画面にログインします。データベース設定から、
MySQLや phpmyadminなどを確認できます。下はMySQL一覧の画面。
(試行錯誤した結果データベース多くなっていますが気にしないで。)
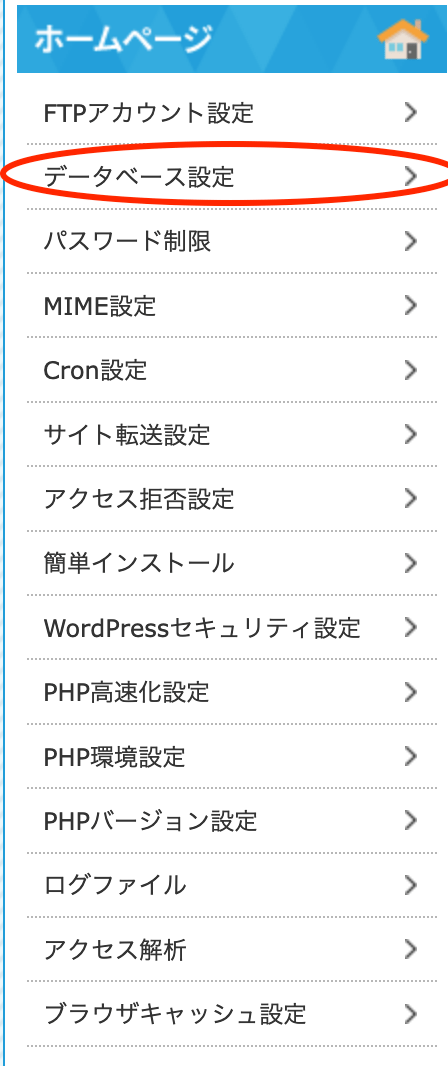
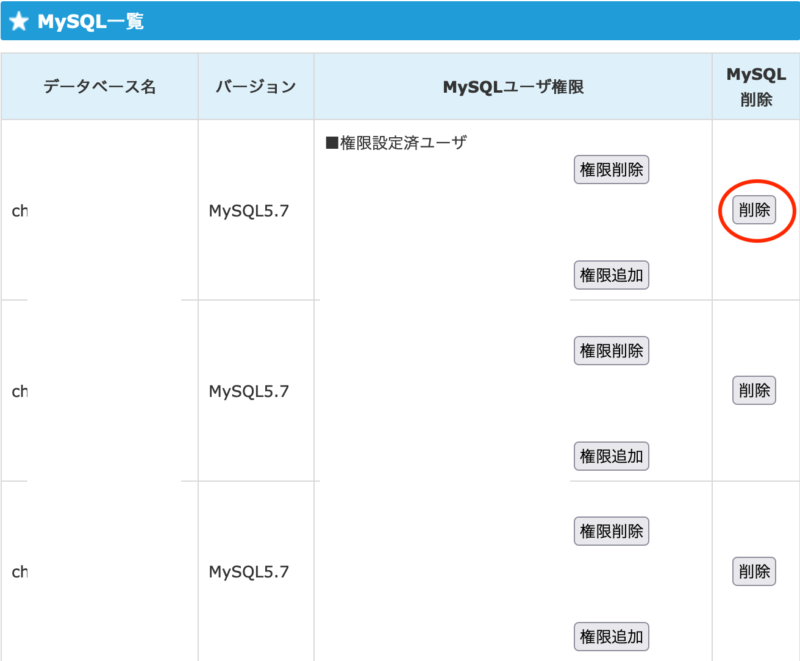
ここでなぜか削除を押しちゃったんで、データベース消えちゃったんですよ…

みなさんは間違えて押さないように気をつけてくださいね!!!!

フリじゃないですからね!!!
バックアップからデータ復元!UpdraftPlusに助けられた

前回、バックアップは大事だよというブログを書いたんですが、めちゃくちゃ助けられました。
まずは、わたしのUpdraftPlusの設定を紹介しておきます。
そのあと、データの復元方法について説明します。
UpdraftPlusの設定

わたしは、Google Driveに保存するように設定しています。
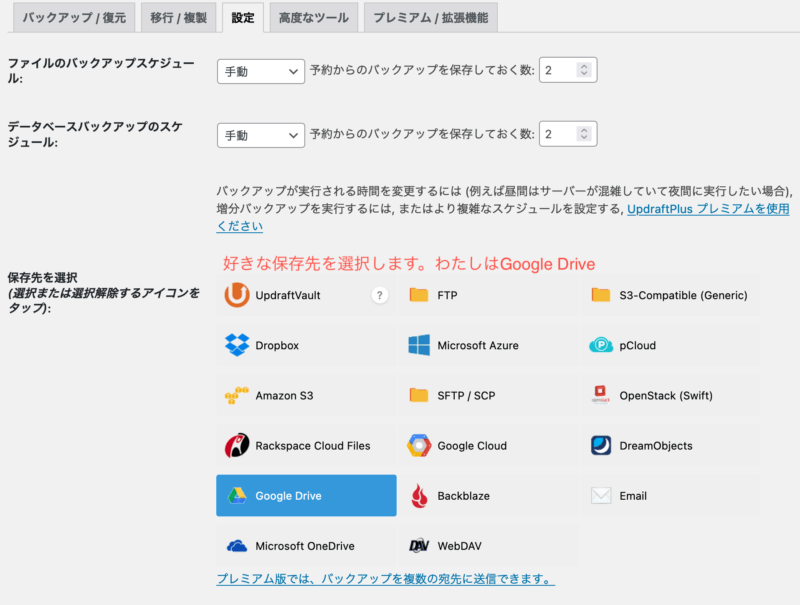
Google Driveを選択した場合はGoogleアカウントにログインする必要があります。
他の保存先であれば、そのアカウントにログインします。
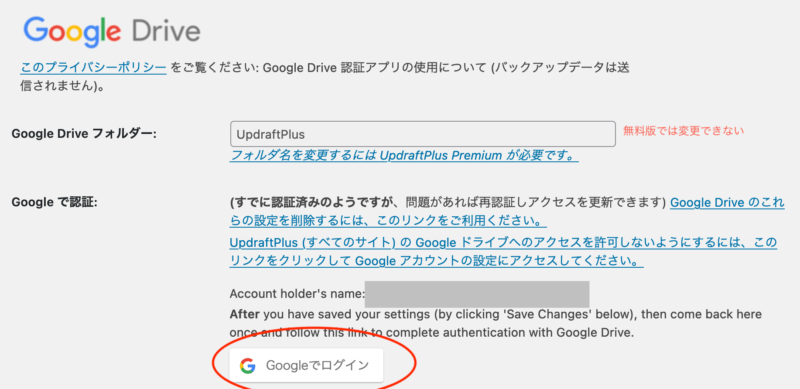
この時、保存先に作成するフォルダ名は無料版では変更できません。
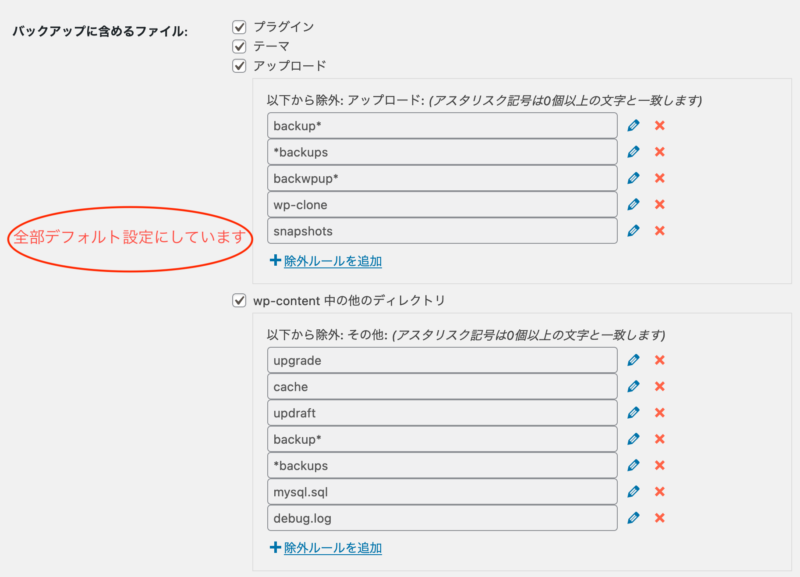
バックアップにどのファイルを含めるか、自分で選ぶことができます。
わたしはデフォルト設定のままにしています。
設定が終わったら、『バックアップ/復元』タブに移動し、『今すぐバックアップ』をします。\

これで、選択した保存先にバックアップを取ることができます。
UpdraftPlusでデータを復元する方法:データベース未削除(ちょっと前の状態に戻したいだけ)

次に復元する方法です!
データベースごと削除していない場合は、『バックアップ/復元』タブで、復元したいバックアップファイルの『復元』ボタンを押します。

これでそのバックアップファイル時点の状態に、復元することができます。
データベースごと削除してしまった場合のUpdraftPlusを使った復元方法
データベースごと削除してしまった場合は厄介です。次の手順を踏みます。

一つずつ簡単に説明しますね。
データベースの作成
まずは、サーバー側で新たにWordPressのデータベースを作成します。
WordPressを初めて立ち上げる時と同じ手順です。
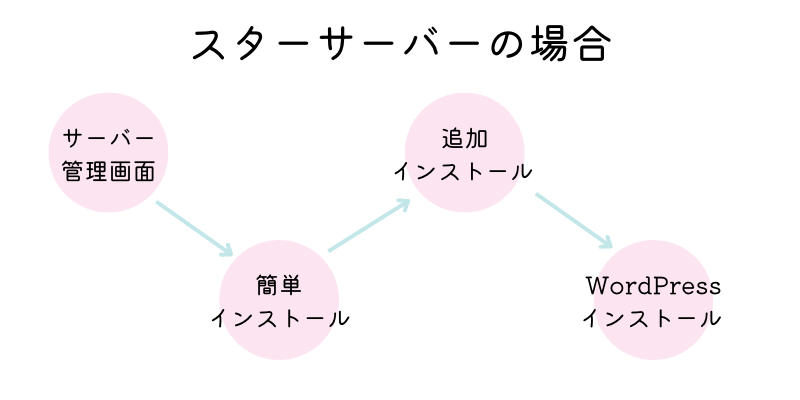
バックアップファイルをローカルにダウンロードしよう
WordPressがインストールできたら、次にバックアップファイルを、端末内にダウンロードします。
指定した保存先のフォルダまでいき、『戻したい日付の.zip、.gzファイル』をダウンロードすればOK。
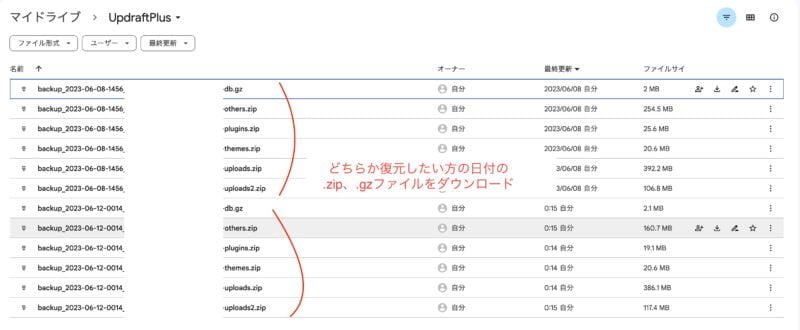
これらはそれぞれ、WordPressのさまざまなデータのバックアップファイルです。
基本形は「backup_日時_ドメイン名など_任意の文字列-ファイルの種類」です。
ファイルの種類について、中身は次の通りです。
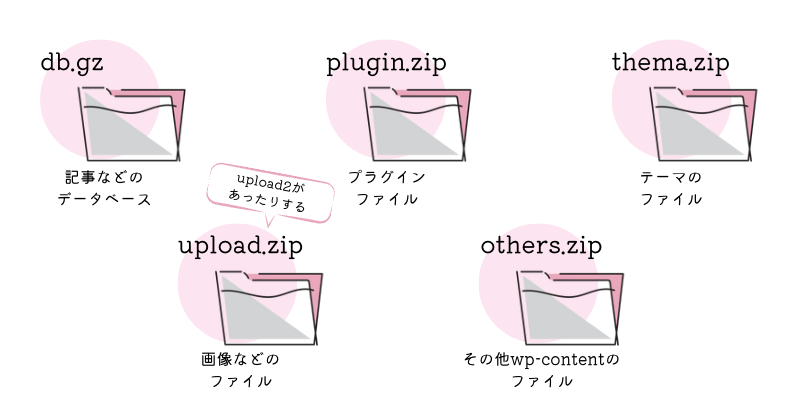
これらを全てダウンロードしておきます。
UpdraftPlusのインストールとバックアップファイルのアップロード
先ほど作ったWordPressのサイトを表示できるようになったら、Word Pressにログインします。
プラグインから新規プラグインをインストールで『UpdraftPlus』をインストールします。
インストールできたら有効化します。
そのあと、UpdraftPlusのプラグイン画面で、『バックアップ/復元』タブを開きます。
既存のバックアップの部分で、
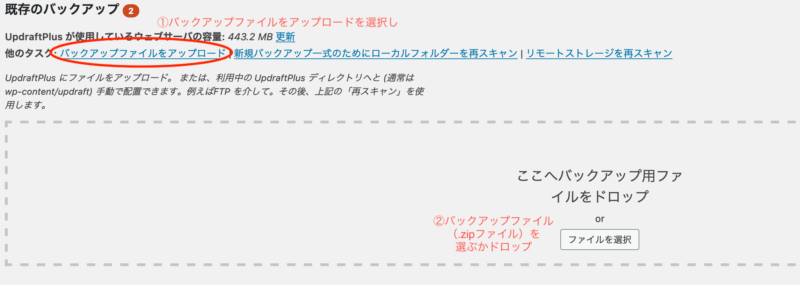
として、バックアップファイルをアップロードします。

これでもう復元できた?

まだだよ!あともう一手間、必要です!
復元しよう
全てのファイルをアップロードできたら、バックアップファイル一覧が写真のように表示されます。

復元したい状態の復元ボタンをクリックします。
ここで、『データをバックアップ』の項目に、足りない部分があればアップロードできていないのでアップロードし直しましょう。

upload2.zipも忘れずにアップロードしましょう!
『復元』ボタンをクリックすると、どのファイルを復元するか選べるようになります。
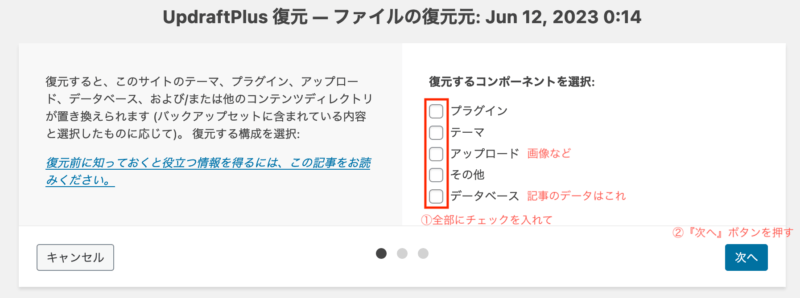
基本は全てにチェックを入れて『次へ』と進み、復元されるのを待ちます。

これでサイトを確認して表示されていたらOK!
わたしの場合は1記事分バックアップがなかったので、書き直しました!
おわりに

久しぶりに、

あ、これ詰んだわ
って思いましたね…危なかった。
普通はこんなミスしないと思いますが、何があるかわからないので、バックアップを取ることを強くお勧めします!

わたしはエラー等々出ませんでしたが、エラーが出る場合もあるようです。
その場合は、エラー内容で検索かければ回答があります!諦めずに検索し続けてください。
誰かの失敗の対策になりますように。




コメント